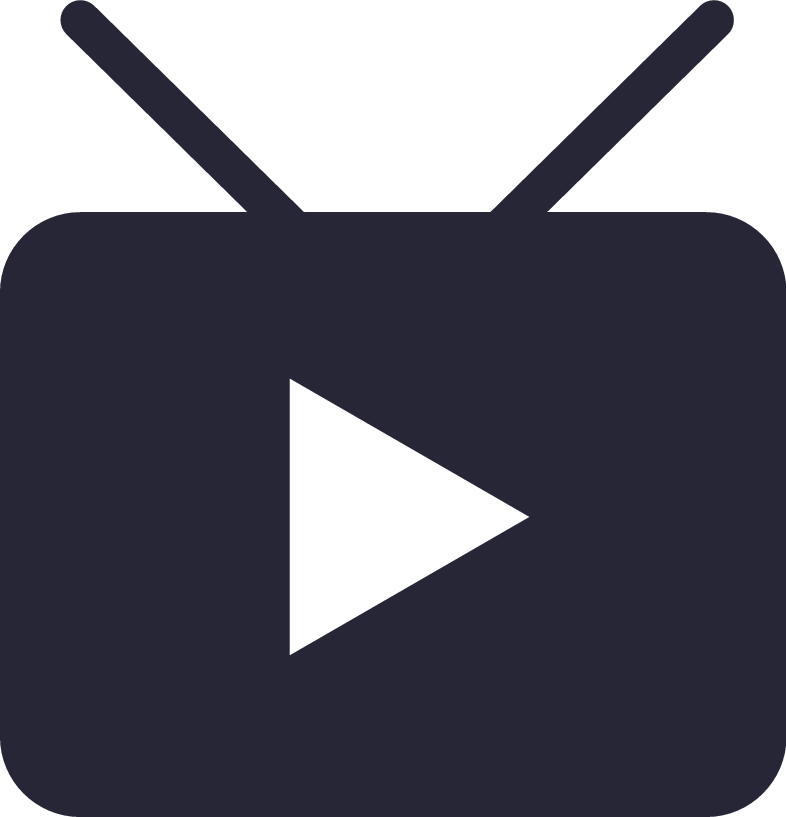- 1、jQuery Mobile页面
- 2、jQuery Mobile 过渡
- 3、jQuery Mobile 按钮
- 4、jQuery Mobile 按钮图标
- 5、jQuery Mobile 工具栏
- 6、jQuery Mobile 导航栏
- 7、jQuery Mobile 可折叠
- 8、jQuery Mobile 网格
- 9、jQuery Mobile 列表视图
- 10、jQuery Mobile 列表内容
- 11、jQuery Mobile 表单
jQuery还算熟练,时间关系一直没来得及看jQuery mobile,它是一个基于jQuery的创建移动 web 应用程序的框架。在这里我只整理一些个人觉得必要且难点的方面,所谓师傅领进门修行在个人,其他可参见w3school
1、jQuery Mobile页面
- data-role=”page” 是显示在浏览器中的页面
- data-role=”header” 创建页面上方的工具栏(常用于标题和搜索按钮)
- data-role=”content” 定义页面的内容,比如文本、图像、表单和按钮,等等
- data-role=”footer” 创建页面底部的工具栏
例:
<body>
<div data-role="page">
<div data-role="header">
<h1>欢迎访问我的主页</h1>
</div>
<div data-role="content">
<p>我是一名移动开发者!</p>
</div>
<div data-role="footer">
<h1>页脚文本</h1>
</div>
</div>
</body>
在 jQuery Mobile 中添加页面
在 jQuery Mobile,您可以在单一 HTML 文件中创建多个页面。
请通过唯一的 id 来分隔每张页面,并使用 href 属性来连接彼此:
例:
<div data-role="page" id="pageone">
<div data-role="content">
<a href="#pagetwo">转到页面二</a>
</div>
</div>
<div data-role="page" id="pagetwo">
<div data-role="content">
<a href="#pageone">转到页面一</a>
</div>
</div>
注释:包含大量内容的 web 应用程序会影响加载时间(比如文本、链接、图像和脚本等等)。如果您不希望在内部链接页面,请使用外部文件:
<a href="externalfile.html">转到外部页面</a>
将页面用作对话框
对话框是用来显示信息或请求输入的视窗类型。
如需在用户点击(轻触)链接时创建一个对话框,请向该链接添加 data-rel=”dialog”:
<div data-role="page" id="pageone">
<div data-role="content">
<a href="#pagetwo" data-rel="dialog">转到页面二</a>
</div>
</div>
<div data-role="page" id="pagetwo">
<div data-role="content">
<a href="#pageone">转到页面一</a>
</div>
</div>
2、jQuery Mobile 过渡
过渡效果可应用于任意链接或通过使用 data-transition 属性进行的表单提交:
<a href="#anylink" data-transition="slide">滑动到页面二</a>
下面的表格展示了可与 data-transition 属性一同使用的可用过渡:
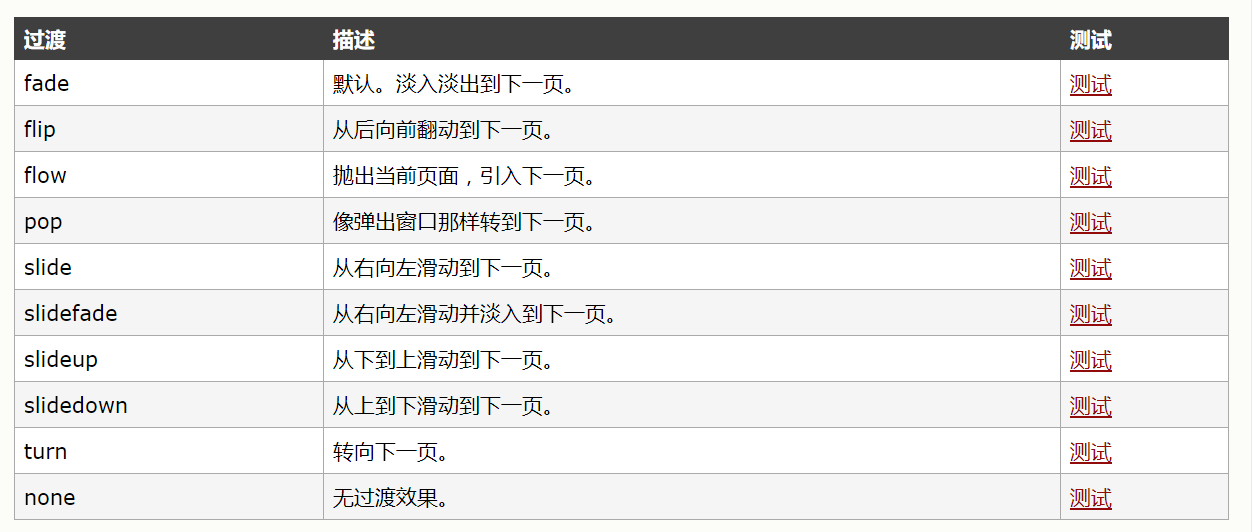
提示:在 jQuery Mobile 中,淡入淡出效果在所有链接上都是默认的(如果浏览器支持)。
提示:以上所有效果同时支持反向动作,例如,如果您希望页面从左向右滑动,而不是从右向左,请使用值为 “reverse” 的 data-direction 属性。在后退按钮上是默认的。
例
<a href="#pagetwo" data-transition="slide" data-direction="reverse">滑动</a>
3、jQuery Mobile 按钮
在 jQuery Mobile 中创建按钮
jQuery Mobile 中的按钮可通过三种方法创建:
使用 <button> 元素
使用 <input> 元素
使用 data-role="button" 的 <a> 元素
例
<button>按钮</button>
<input type="button" value="按钮">
<a href="#" data-role="button">按钮</a>
提示:jQuery Mobile 中的按钮会自动获得样式,这增强了他们在移动设备上的交互性和可用性。我们推荐您使用 data-role="button" 的 <a> 元素来创建页面之间的链接,而 <input> 或 <button> 元素用于表单提交。
行内按钮
默认情况下,按钮会占据屏幕的全部宽度。如果您需要按钮适应其内容,或者如果您需要两个或多个按钮并排显示,请添加 data-inline=”true”:
例
<a href="#pagetwo" data-role="button" data-inline="true">转到页面二</a>
组合按钮
jQuery Mobile 提供了对按钮进行组合的简单方法。
| 请将 data-role=”controlgroup” 属性与 data-type=”horizontal | vertical” 一同使用,以规定水平或垂直地组合按钮: |
<div data-role="content">
<div data-role="controlgroup" data-type="horizontal">
<p>水平分组:</p>
<a href="#" data-role="button">按钮 1</a>
<a href="#" data-role="button">按钮 2</a>
<a href="#" data-role="button">按钮 3</a>
</div><br>
<div data-role="controlgroup" data-type="vertical">
<p>垂直分组(默认):</p>
<a href="#" data-role="button">按钮 1</a>
<a href="#" data-role="button">按钮 2</a>
<a href="#" data-role="button">按钮 3</a>
</div>
</div>
后退按钮
例子
<a href="#" data-role="button" data-rel="back">返回</a>
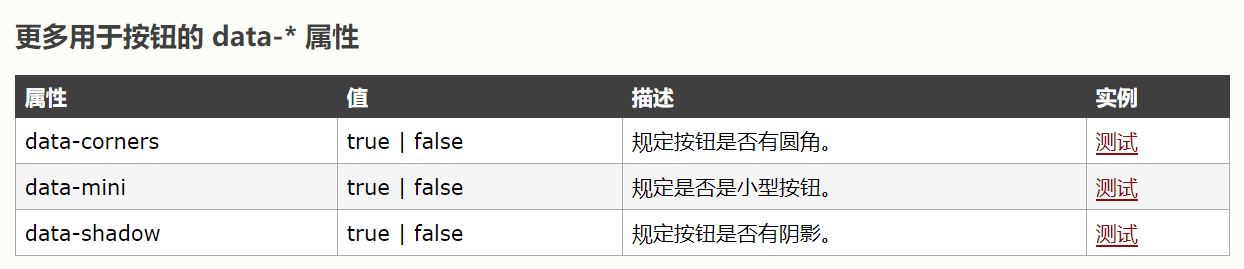
4、jQuery Mobile 按钮图标
为 jQuery Mobile 按钮添加图标
如需向您的按钮添加图标,请使用 data-icon 属性:
<a href="#anylink" data-role="button" data-icon="search">搜索</a>
提示:您也可以在
下面我们列出了 jQuery Mobile 提供的一些可用图标:
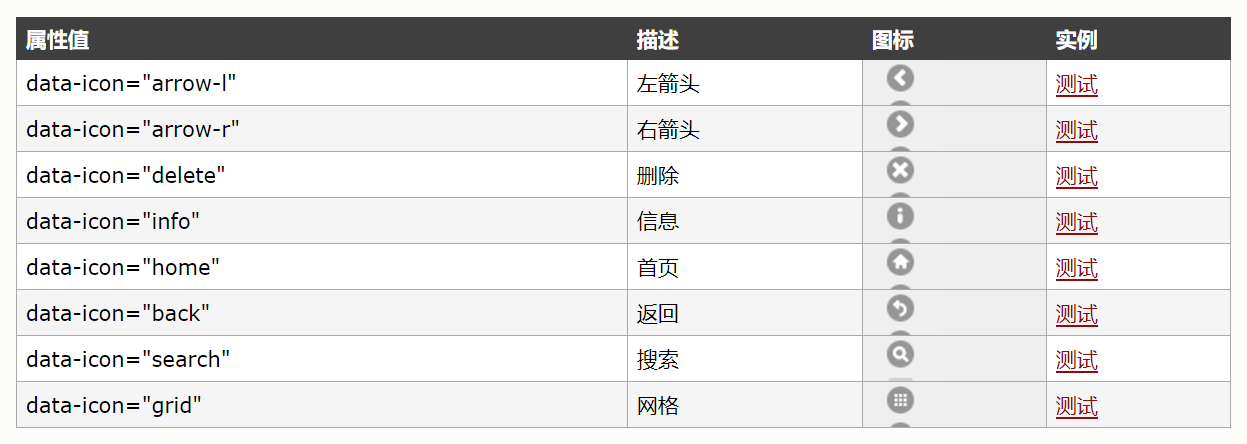
定位图标
您也能够规定图标被放置的位置:上、右、下或左。
请使用 data-iconpos 属性来规定位置:
图标位置:
<a href="#link" data-role="button" data-icon="search" data-iconpos="top">上</a>
<a href="#link" data-role="button" data-icon="search" data-iconpos="right">右</a>
<a href="#link" data-role="button" data-icon="search" data-iconpos="bottom">下</a>
<a href="#link" data-role="button" data-icon="search" data-iconpos="left">左</a>
提示:默认地,所有按钮中的图标靠左放置。
只显示图标
如果只需显示图标,请将 data-iconpos 设置为 “notext”:
例
<a href="#link" data-role="button" data-icon="search" data-iconpos="notext">搜索</a>
5、jQuery Mobile 工具栏
工具栏元素常被放置于页眉和页脚中 - 以实现“已访问”的导航:
标题栏
页眉通常会包含页眉标题/LOGO 或一到两个按钮(通常是首页、选项或搜索按钮)。
您可以在页眉中向左侧或/以及右侧添加按钮。
下面的代码,将向页眉标题文本的左侧添加一个按钮,并向右侧添加一个按钮:
<div data-role="header">
<a href="#" data-role="button">首页</a>
<h1>欢迎来到我的主页</h1>
<a href="#" data-role="button">搜索</a>
</div>
下面的代码将向页眉标题的左侧添加一个按钮:
<div data-role="header">
<a href="#" data-role="button">首页</a>
<h1>欢迎来到我的主页</h1>
</div>
不过,如果您在 <h1> 元素之后放置按钮链接,那么它不会显示在文本右侧。如需向页眉标题的右侧添加按钮,请规定类名 “ui-btn-right”:
<div data-role="header">
<h1>欢迎来到我的主页</h1>
<a href="#" data-role="button" class="ui-btn-right">搜索</a>
</div>
提示:页眉可包含一个或两个按钮,然而页脚没有限制。
页脚栏
与页眉相比,页脚更具伸缩性 - 它们更实用且多变,所以能够包含所需数量的按钮:
例
<div data-role="footer">
<a href="#" data-role="button">转播到新浪微博</a>
<a href="#" data-role="button">转播到腾讯微博</a>
<a href="#" data-role="button">转播到 QQ 空间</a>
</div>
注释:页脚与页眉的样式不同(它会减去一些内边距和空白,并且按钮不会居中)。如果要修正该问题,请在页脚设置类名 “ui-btn”:
例
<div data-role="footer" class="ui-btn">
您也能够选择在页脚中水平还是垂直地组合按钮:
<div data-role="footer" class="ui-btn">
<div data-role="controlgroup" data-type="horizontal">
<a href="#" data-role="button" data-icon="plus">转播到新浪微博</a>
<a href="#" data-role="button" data-icon="plus">转播到腾讯微博</a>
<a href="#" data-role="button" data-icon="plus">转播到 QQ 空间</a>
</div>
</div>
定位页眉和页脚
放置页眉和页脚的方式有三种:
Inline - 默认。页眉和页脚与页面内容位于行内。
Fixed - 页面和页脚会留在页面顶部和底部。
Fullscreen - 与 fixed 类似;页面和页脚会留在页面顶部和底部,but also over the page content. It is also slightly see-through
请使用 data-position 属性来定位页眉和页脚:
Inline 定位(默认)
<div data-role="header" data-position="inline"></div>
<div data-role="footer" data-position="inline"></div>
Fixed 定位
<div data-role="header" data-position="fixed"></div>
<div data-role="footer" data-position="fixed"></div>
如果需要启用全面定位,请使用 data-position=”fixed”,并向该元素添加 data-fullscreen 属性:
Fullscreen 定位
<div data-role="header" data-position="fixed" data-fullscreen="true"></div>
<div data-role="footer" data-position="fixed" data-fullscreen="true"></div>
提示:fullscreen 对于照片、图像和视频非常理想。
提示:对于 fixed 和 fullscreen 定位,触摸屏幕将隐藏和显示页眉及页脚。
6、jQuery Mobile 导航栏
导航栏由一组水平排列的链接构成,通常位于页眉或页脚内部。
默认地,导航栏中的链接会自动转换为按钮(无需 data-role=”button”)。
请使用 data-role=”navbar” 属性来定义导航栏:
例
<div data-role="header">
<div data-role="navbar">
<ul>
<li><a href="#anylink">首页</a></li>
<li><a href="#anylink">页面二</a></li>
<li><a href="#anylink">搜索</a></li>
</ul>
</div>
</div>
活动按钮
当导航栏中的链接被敲击时,会获得选取外观(按下)。
如需在不敲击链接时实现此外观,请使用 class=”ui-btn-active”:
例
<li><a href="#anylink" class="ui-btn-active">首页</a></li>
对于多个页面,您也许需要为每个按钮设置“被选”外观,以表示用户正在浏览该页面。如果要这么做,请向链接添加 “ui-state-persist” 类,以及 “ui-btn-active” 类:
<li><a href="#anylink" class="ui-btn-active ui-state-persist">首页</a></li>
7、jQuery Mobile 可折叠
可折叠的内容块
可折叠(Collapsibles)允许您隐藏或显示内容 - 对于存储部分信息很有用。
如需创建可折叠的内容块,请向某个容器分配 data-role=”collapsible” 属性。在容器(div)中,添加一个标题元素(h1-h6),其后是您需要扩展的任意 HTML 标记:
例
<div data-role="collapsible">
<h1>点击我 - 我可以折叠!</h1>
<p>我是可折叠的内容。</p>
</div>
默认地,该内容是关闭的。如需在页面加载时扩展内容,请使用 data-collapsed=”false”:
例
<div data-role="collapsible" data-collapsed="false">
<h1>点击我 - 我可以折叠!</h1>
<p>现在我默认是展开的。</p>
</div>
嵌套的可折叠块
可以嵌套可折叠内容块:
例
<div data-role="collapsible">
<h1>点击我 - 我可以折叠!</h1>
<p>我是被展开的内容。</p>
<div data-role="collapsible">
<h1>点击我 - 我是嵌套的可折叠块!</h1>
<p>我是嵌套的可折叠块中被展开的内容。</p>
</div>
</div>
提示:可折叠内容块可以被嵌套您希望的任意次数。
可折叠集合
可折叠集合(Collapsible sets)指的是被组合在一起的可折叠块(常被称为手风琴)。当新块被打开时,所有其他块会关闭。
创建若干内容块,然后通过 data-role=”collapsible-set” 用新容器包装这个可折叠块:
例
<div data-role="collapsible-set">
<div data-role="collapsible">
<h1>点击我 - 我可以折叠!</h1>
<p>我是被展开的内容。</p>
</div>
<div data-role="collapsible">
<h1>点击我 - 我可以折叠!</h1>
<p>我是被展开的内容。</p>
</div>
</div>
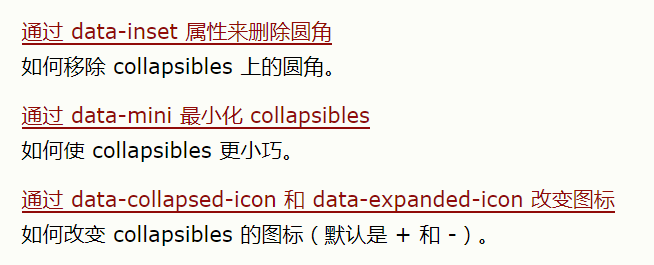
8、jQuery Mobile 网格
jQuery Mobile 布局网格
jQuery Mobile 提供了一套基于 CSS 的列布局方案。不过,一般不推荐在移动设备上使用列布局,这是由于移动设备的屏幕宽度所限。
但是有时您需要定位更小的元素,比如按钮或导航栏,就像在表格中那样并排。这时,列布局就恰如其分。
网格中的列是等宽的(总宽是 100%),无边框、背景、外边距或内边距。
可使用的布局网格有四种:
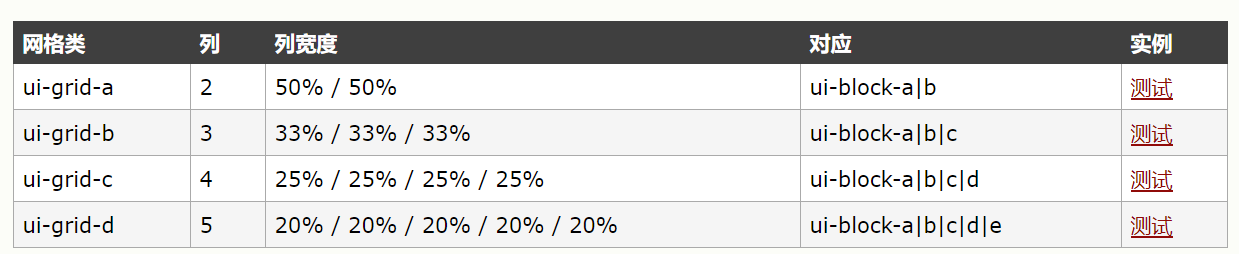
提示:在列容器中,根据不同的列数,子元素可设置类 ui-block-a |
b | c | d | e。这些列将依次并排浮动。 |
实例 1: 对于 ui-grid-a 类(两列布局),您必须规定两个子元素 ui-block-a 和 ui-block-b。
实例 2: 对于 ui-grid-b 类(三列布局),请添加三个子元素 ui-block-a、ui-block-b 和 ui-block-c。
定制网格
您可以通过使用 CSS 来定制列块:
例
<style>
.ui-block-a,
.ui-block-b,
.ui-block-c
{
background-color: lightgray;
border: 1px solid black;
height: 100px;
font-weight: bold;
text-align: center;
padding: 30px;
}
</style>
您也可以通过使用行内样式来定制块:
<div class="ui-block-a" style="border: 1px solid black;"><span>Text..</span></div>
多行
在列中包含多个行也是可能的。
注释:ui-block-a-class 将始终创建新行:
例
<div class="ui-grid-b">
<div class="ui-block-a"><span>Some Text</span></div>
<div class="ui-block-b"><span>Some Text</span></div>
<div class="ui-block-c"><span>Some Text</span></div>
<div class="ui-block-a"><span>Some Text</span></div>
<div class="ui-block-b"><span>Some Text</span></div>
<div class="ui-block-a"><span>Some Text</span></div>
</div>
9、jQuery Mobile 列表视图
jQuery Mobile 中的列表视图是标准的 HTML 列表:有序列表 (<ol>) 和无序列表 (<ul>)。
如需创建列表,请向 <ol> 或 <ul> 元素添加 data-role=”listview”。如需使这些项目可点击,请在每个列表项(<li>)中规定链接:
例
<ol data-role="listview">
<li><a href="#">列表项</a></li>
</ol>
<ul data-role="listview">
<li><a href="#">列表项</a></li>
</ul>
如需为列表添加圆角和外边距,请使用 data-inset=”true” 属性:
例
<ul data-role="listview" data-inset="true">
提示:默认地,列表中的列表项会自动转换为按钮(无需 data-role=”button”)。
列表分隔符
列表分隔符(List Dividers)用于把项目组织和组合为分类/节。
如需规定列表分隔符,请向 <li> 元素添加 data-role=”list-divider” 属性:
例
<ul data-role="listview">
<li data-role="list-divider">欧洲</li>
<li><a href="#">法国</a></li>
<li><a href="#">德国</a></li>
</ul>
如果您的列表是字母顺序的(比如通讯录),jQuery Mobile 自动添加恰当的分隔符,通过在 <ol> 或 <ul> 元素上设置 data-autodividers=”true” 属性:
例
<ul data-role="listview" data-autodividers="true">
<li><a href="#">Adam</a></li>
<li><a href="#">Angela</a></li>
<li><a href="#">Bill</a></li>
<li><a href="#">Calvin</a></li>
...
</ul>
提示:data-autodividers=”true” 属性通过对列表项文本的首字母进行大写来创建分隔符。
搜索过滤器
如需在列表中添加搜索框,请使用 data-filter=”true” 属性:
例
<ul data-role="listview" data-filter="true"></ul>
默认地,搜索框中的文本是 “Filter items…“。
如需修改默认文本,请使用 data-filter-placeholder 属性:
例
<ul data-role="listview" data-filter="true" data-filter-placeholder="搜索姓名">
10、jQuery Mobile 列表内容
jQuery Mobile 列表缩略图
对于大于 16x16px 的图像,请在链接中添加 元素。
jQuery Mobile 将自动把图像调整至 80x80px:
例
<ul data-role="listview">
<li><a href="#"><img src="chrome.png"></a></li>
</ul>
请使用标准 HTML 来填充带有信息的列表:
例
<ul data-role="listview">
<li>
<a href="#">
<img src="chrome.png">
<h2>Google Chrome</h2>
<p>Google Chrome 免费的开源 web 浏览器。发布于 2008 年。</p>
</a>
</li>
</ul>
jQuery Mobile 列表图标
如需向您的列表添加 16x16px 的图标,请向 元素添加 class=”ui-li-icon” 属性:
例
<li><a href="#"><img src="us.png" alt="USA" class="ui-li-icon">USA</a></li>
拆分按钮
如需创建带有垂直分隔栏的拆分列表,请在 <li> 元素内放置两个链接。
jQuery Mobile 会自动为第二个链接添加蓝色箭头图标的样式,链接中的文本(如有)将在用户划过该图标时显示:
例
<ul data-role="listview">
<li>
<a href="#"><img src="chrome.png"></a>
<a href="#">Some Text</a>
</li>
</ul>
通过添加页面和对话框,可使链接的功能更强:
例
<ul data-role="listview">
<li>
<a href="#"><img src="chrome.png"></a>
<a href="#download" data-rel="dialog">下载浏览器</a>
</li>
</ul>
计数泡沫
计数泡沫用于显示与列表项相关的数目,例如邮箱中的消息:
如需添加计数泡沫,请使用行内元素,比如 ,设置 class “ui-li-count” 属性并添加数字:
例
<ul data-role="listview">
<li><a href="#">Inbox<span class="ui-li-count">335</span></a></li>
<li><a href="#">Sent<span class="ui-li-count">123</span></a></li>
<li><a href="#">Trash<span class="ui-li-count">7</span></a></li>
</ul>
注释:如需在计数泡泡中显示正确的数字,就必须进行程序化更新。
11、jQuery Mobile 表单
当您与 jQuery Mobile 表单打交道时,应该了解以下信息: